Dear Reader, let us know that, “How to Install Laravel Framework in windows“. So in this Tutorial, We Learn Step By Step “How to Install Laravel Framework in Windows Process”.
Step 1:- At first for Instalation of Laravel we need to verif the Precuites of the System.
i) PHP >= 5.5.9
ii) OpenSSL PHP Extension
iii) PDO PHP Extension
iv) Mbstring PHP Extensionv) Tokenizer PHP Extension.
Step 2:- Now we need to Install XAMPP Server from here.
Step 3:- Now After Installation of XAMPP Server we need to Install Composer
A composer is a PHP package manager that is integrated with Laravel Framework. In Windows, we can install it easy going to the official page and download the installer.
Install Composer here.
Step 4:- After Installation of Composer we need to Open windows Terminal and write composer for executing the command:
Step 5:- Now we need to Create Virtual Host, for this in this Article we want to configure the domain laravel.dev for our project.
We need to edit httpd-vhosts.conf that is located in “C:\xampp\apache\conf\extra\httpd-vhosts.conf” and add following lines at the end of the file from the below code
|
1 2 3 4 5 6 7 8 9 10 11 |
# VirtualHost for LARAVEL.DEV <VirtualHost laravel.dev:80> DocumentRoot "C:\xampp\htdocs\laravel\public" ServerAdmin laravel.dev <Directory "C:\xampp\htdocs\laravel"> Options Indexes FollowSymLinks AllowOverride All Require all granted </Directory> </VirtualHost> |
Step 6:- Now we need to Edit “hosts” file located “C:\Windows\System32\drivers\etc\hosts” from the below code
|
1 2 3 4 5 |
# localhost name resolution is handled within DNS itself. # 127.0.0.1 localhost # ::1 localhost 127.0.0.1 laravel.dev |
Save the file and we are ready to install laravel.
Step 7:- Now open windows Terminal and run below command “cd C:\xampp\htdocs” and press enter
Step 8:- After that run below command “composer create-project laravel/laravel laravel “5.1.*” “ and press enter
Step 9:- When it finishes, it will create following directory schema
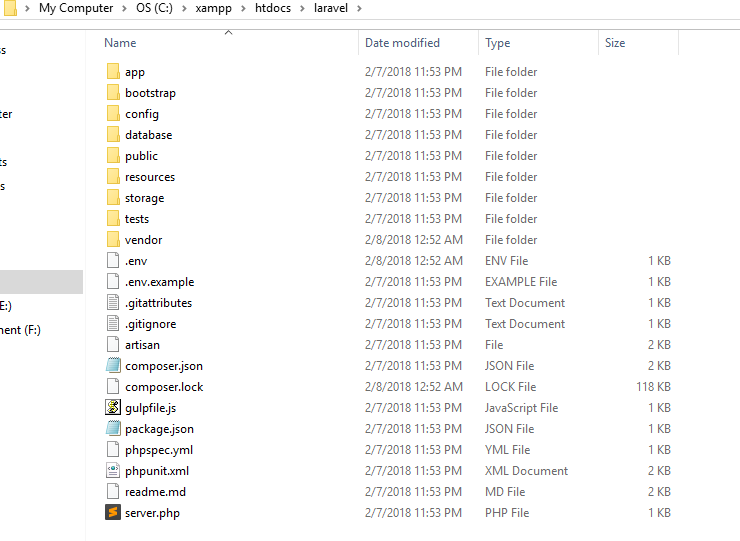
Step 10:- Now run your project, so you need to type in browser localhost/your_project_name/public/
like
http://localhost/laravel/public/ then you can see the result as in below snapshot
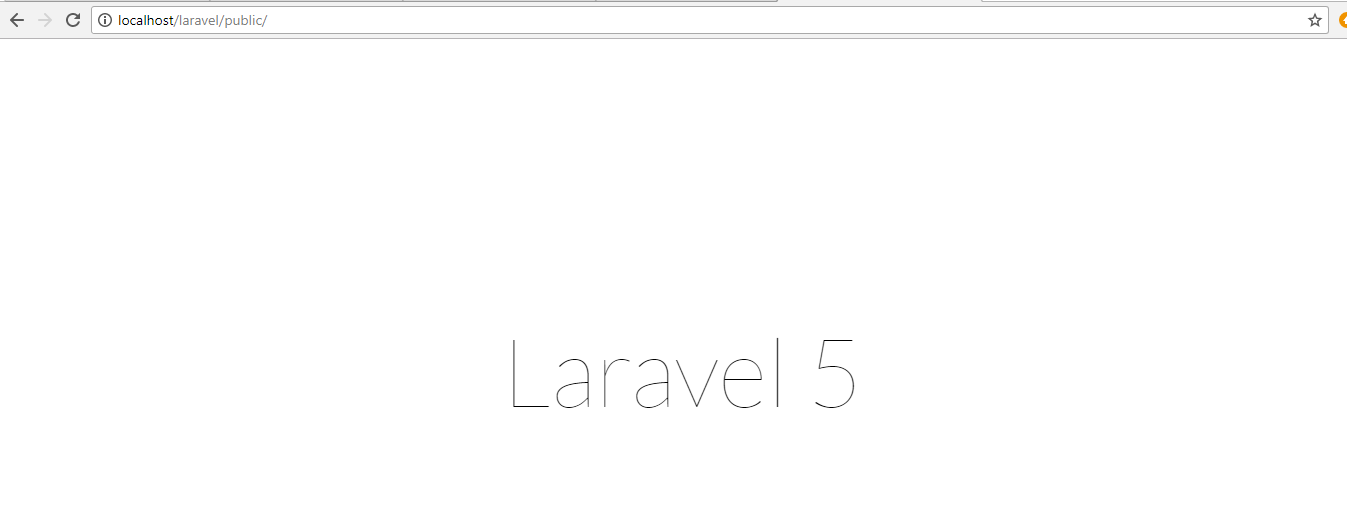
Congratulations you have successfully Completed “How to Install Laravel Framework in windows“, if you like this post and was helpful for you then share this post on social media and if you have any query then please contact us or comment below, Thanks.